Step#1
1.
http://www.wisestamp.com/email-install ဆုိဒ္မွာ အရင္းသြားလုိက္ပါ။ ျပီရင္ Drownload now ဆုိတာ ေတြ႕ရမွာျဖစ္ပါတယ္။ အဲဒါကုိ click လုိက္ရင္ ေအာက္မွာေတြ႕ရတဲ႕ပုံအတုိင္း Allow ကုိ click လုိက္ပါ။
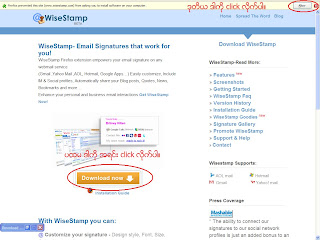
2. အထပ္ပါအတုိင္း Allow ကုိ click လုိက္ရင္ေအာက္ပါအတုိင္း က်လာပါမည္။ Install Now ကုိ click လုိက္ပါ။ျပီရင္ Firefox ကုိ Restart ကုိ click လုိက္ပါ။ Firefox က Restart က်လာပါမည္။
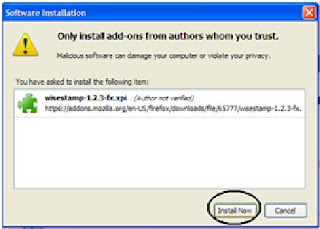
3. ျပီရင္ မိမိ Mail ကုိဖြင္႕လုိက္ပါ။ျပီရင္ compose mail ကုိႏုိပ္လုိက္ပါ။ ကၽြန္ေတာ္တုိ႕ အခုဏ Install လုပ္ခဲ႕တဲ႕ WiseStamp- Email Signatures Icon ေလးကုိ ေအာက္ပါအတုိင္း ေတြ႕ရမွာျဖစ္ပါတယ္။ အဲဒီ Icon ကုိ Left click ေပးလုိက္ပါ။ ျပီရင္ Edit Signature ကုိ click လုိက္ပါ။
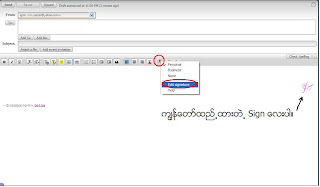
4. Edit Signature ကုိ click လုိက္ရင္ ေအာက္ပါအတုိင္း က်လာပါမည္။ HTML ကုိ click လုိက္ပါ။ ျပီရင္ မိမိတုိ႕ နံမည္နဲ႕ Signature Site မွာ ျပဳလုပ္ခဲ႕တဲ႕ Link ကုိ ေအာက္ပါအတုိင္း အနီေရာင္နဲ႕ျပသထားတဲ႕ေနရာမွာ အစားထုိးျပီ Apply ကုိ click ျပီ Ok ကုိႏုိပ္လုိက္ရုံပါဘဲ။ ဒါဆုိရင္ ေမးတစ္ေစာင္ပုိ႕တာနဲ႕ မိမိတုိ႕ Sign လွလွေလးေတြ ပါေတာ႕မွာျဖစ္ပါတယ္။ ( Sign လုပ္နည္းကုိ ေအာက္က Step#2 မွာ မလုပ္တက္တဲ႕ သူငယ္ခ်င္းမ်ားအတြက္ တင္ျပေပးလုိက္ပါတယ္။)
<img src="http://signatures.mylivesignature.com/54487/253/82B553661C1AB44D62D93B9B95F4E706.png" border="0" alt="Image and video hosting by TinyPic">
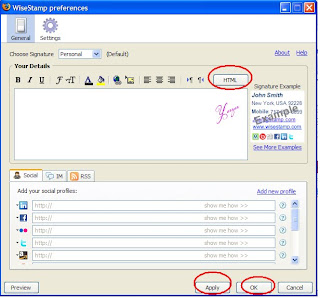
Step#2
Sign လွလွေလးေတြ ရႏုိင္တဲ႕ေနရာနဲ႕ လုပ္တဲ႕နည္းကုိပါ တခါတည္းတင္ျပေပးလုိက္ပါတယ္။ Blogger သမားေတြေတာ႕ သိက်ပါတယ္။ ကၽြန္ေတာ္က မသိတဲ႕ သူငယ္ခ်င္းမ်ားအတြက္ ရည္ရြယ္ပါတယ္။(အေသးစိတ္ တင္ျပေပးပါမည္။)
1. http://mylivesignature.com/ အရင္းသြားလုိက္ပါ။ ေအာက္ပါအတုိင္းက်လာလ်င္ Click Here To Start ကုိ click ေပးလုိက္ပါ။
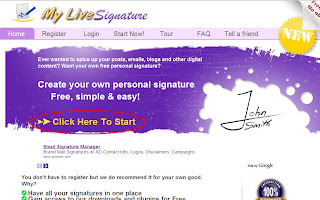
2. ျပီရင္ Using the signature creation wizard ကုိ click လုိက္ပါ။ (က်န္တာေတြလဲ အသုံးျပဳလုိ႕ရပါတယ္။ ကၽြန္ေတာ္ကေတာ႕ အေပၚဆုံးကနည္းကုိဘဲ အသုံးျပဳပါတယ္။)
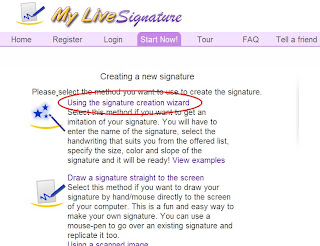
3. ေအာက္မွာ ေတြ႕ရတုိင္းအတုိင္း Name မွာ မိမိေပၚေစခ်င္တဲ႕ Sign အတြက္ Name ကုိေရးလုိက္ပါ။ ကၽြန္ေတာ္က Yar Zar ကုိ ရုိက္လုိက္ပါတယ္။ ျပီရင္ Next Step ကုိ click လိုက္ပါ။
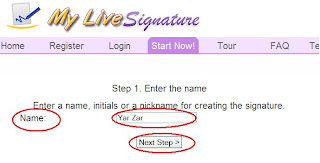
4. ေအာက္ပါအတုိင္းေတြ႕ရတဲ႕ပုံမွာ မိမိစိတ္ၾကိဳက္ စတုိင္းလ္ (Style) ကုိ ေရြးခ်ယ္လုိက္ပါ။ ကၽြန္ေတာ္၀ုိင္းထားတဲ႕ေနရာမွာ စိတ္ၾကိဳက္ ေရြးခ်ယ္ႏုိင္ပါေသးတယ္။ ပုံစံ ၁၂၀ အထိရွိပါတယ္။ ျပီရင္ Font အရြယ္အလုိက္ လုိသလုိေရြးခ်ယ္လုိက္ပါ။ ကၽြန္ေတာ္ကေတာ႕ Font#7 ကုိဘဲ ေရြးလုိက္ပါတယ္။ျပီရင္ Next Step ကုိ click လုိက္ပါ။
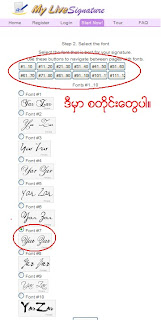
5. ဒီအဆင္႕ကလဲ ေအာက္ပါအတုိင္း Select Size ကုိ ထပ္ေရြးခ်ယ္လုိက္ပါ။ ဒီအဆင္႕ကုိေတာ႕ ပုံမတင္ျပေတာ႕ပါဘူး။
6. ဒီအဆင္႕ကေတာ႕ မိမိတုိ႕ Sign ကုိစိတ္ၾကိဳက္ အေရာင္ (color ) ေတြကုိ ေရြးခ်ယ္ရမည္႕အဆင္႕ ျဖစ္ပါတယ္။ ကၽြန္ေတာ္အနီေရာင္နဲ႕၀ုိင္းထားတဲ႕ေနရာမွာ Right Click ေထာက္လုိက္တာနဲ႕ color က်လာပါမည္။ လုိခ်င္တဲ႕အေရာင္ေလးေတြကုိ click လုိက္ျပီ Next Step ကုိ click လုိက္ပါ။
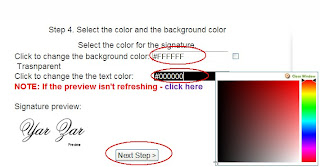
7. ဒီအဆင္႕ကေတာ႕ ကၽြန္ေတာ္တုိ႕ ပုံမတင္ျပေတာ႕ပါဘူး။ Slope စတုိင္းလ္ေတြကုိ ေရြးခ်ယ္လုိက္ပါ။ ျပီရင္ Next Step ကုိ click လုိက္ပါ။
8. ေအာက္ပါအတုိင္းက်လာရင္ What to download this signature? ကုိ click လုိက္ပါ။
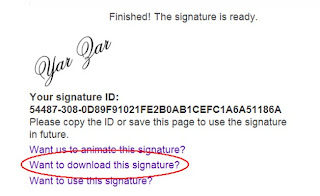
9. ေအာက္ပါအတုိင္းထပ္က်လာပါမည္။ ကၽြန္ေတာ္လုပ္ခဲ႕တဲ႕ Signature ရဲ႕ url ကုိေတြ႕ရမွာ ျဖစ္ပါတယ္။ အဲဒါေလးကုိ copy လုပ္လုိက္ပါ။
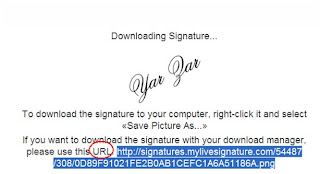
10. ကၽြန္ေတာ္တုိ႕ copy လုပ္ခဲ႕တဲ႕ url ကုိေအာက္ပါအတုိင္း အနီေရာင္နဲ႕ ျပသထားတဲ႕ေနရာမွာ အစားထုိးျပီ ကၽြန္ေတာ္တုိ႕ Step#1 က နံပတ္ (၄)အတုိင္းေမးလ္မွာ လုပ္ေဆာင္လုိက္ပါ။ ဒါဆုိရင္ အားလုံးျပီသြားပါျပီ။

No comments:
Post a Comment