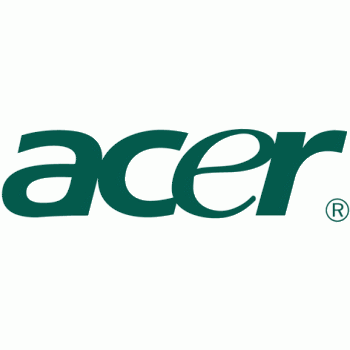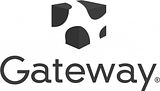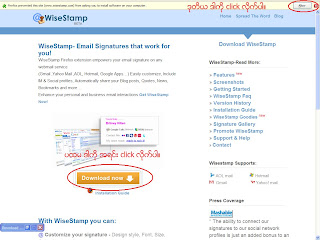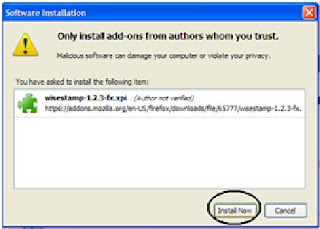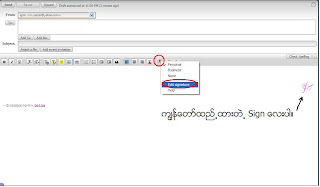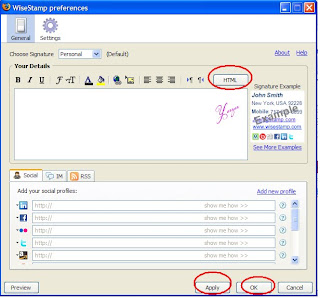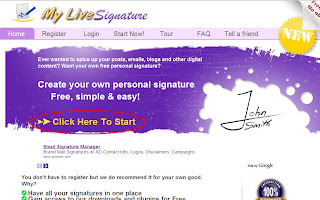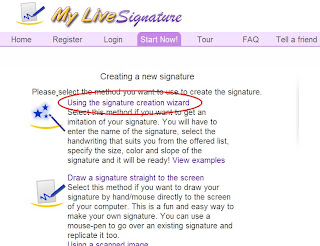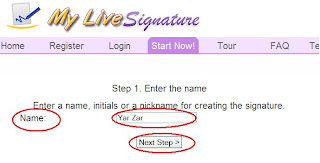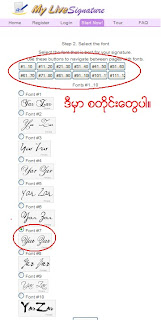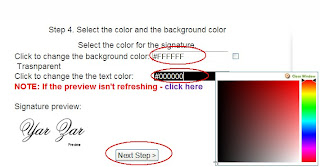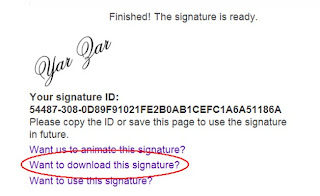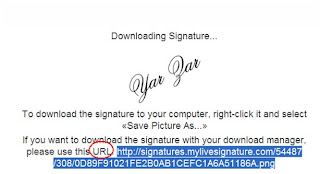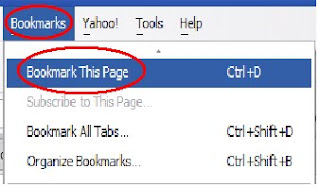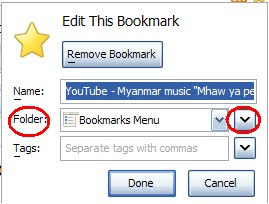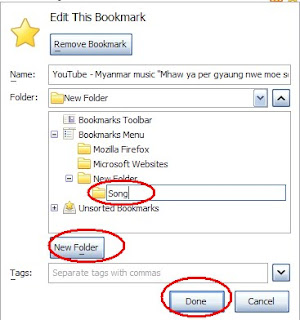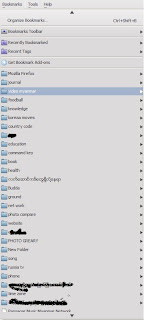Window 7 သံုးတဲ႔အခါ Regular account ကိုပဲ အမ်ားအားျဖင့္သံုးေလ႔ရွိပါတယ္။ Admin account ကိုေတာ့ Window က auto hide ထားေလ႔ရွိပါတယ္။ ဒါေၾကာင့္ လိုအပ္တဲ႔အခါ Admin account ကို ေခၚယူသံုးႏိုင္ဖို႔ ေဖာ္ထားခ်င္တဲ႔အခါ ေဖာ္ရမယ့္နည္းေလးကို တင္ျပလိုက္ပါတယ္။ ဒါကေတာ့ regular account ကေန admin account ေဖာ္တဲ႔နည္းေလးပါ။
လုပ္နည္း
1. Win+R ကေန cmd လို႔ရိုက္ပီး Ctrl+Shift+Enter ဒါမွမဟုတ္ Right Click ေထာက္ၿပီး run as Adminstrator အေနႏွင့္ run လိုက္ပါ။
2. ပြင့္လာတဲ႔ Command prompt မွာ net user administrator /active:yes လို႔အတိအက်ရိုက္ ၿပီး Enter ေခါက္လိုက္ပါ။
3. Log out လုပ္ျပီး ျပန္၀င္ၾကည့္လိုက္ပါ။ ဒါဆိုရင္ေတာ့ Built in ပါၿပီးသား Admin account ေလးထြက္လာပါလိမ္႔မယ္။
အထက္မွာေဖာ္ျပခဲ႔တာကေတာ့ regular account ကေန admin ကိုေဖာ္တဲ႔နည္းပါ။ ျပန္ေဖ်ာက္ထားခ်င္တယ္ ဆိုရင္ေတာ့ အဆင့္ (၂) ေရာက္ရင္ net user administrator /active:no လို႔အတိအက်ရိုက္ၿပီး Enter ႏွိပ္လိုက္ပါ။ Log out လုပ္ၿပီး ျပန္၀င္ၾကည့္လိုက္ပါ။ မူအတိုင္းျပန္ျဖစ္သြားပါ လိမ့္မည္။
Accounts မ်ားကို Auto Login လုပ္နည္း
အခုဆက္လက္ေဖာ္ျပခ်င္တာကေတာ့ စက္ဖြင့္လိုက္တဲ႔အခါ password ခံထားသည္ပဲျဖစ္ေစ ဒါမွမဟုတ္ မခံထားသည္ပဲျဖစ္ေစ window logon ဆိုတာႀကီးကို ေတြ႔ေနရတဲ႔အခါ အလိုေလ်ာက္ auto logon ျဖစ္ေအာင္လုပ္တဲ႔ နည္းလမ္းေလးပါ။ သိၿပီးသား သူမ်ားအတြက္ကေတာ့ မလိုပါဘူး။ လိုအပ္မယ္ထင္တဲ႔ သူငယ္ခ်င္းမ်ားအတြက္ လိုသလိုအသံုးျပဴႏိုင္ဖို႔ပါ။
လုပ္နည္း
1. Start ကေန
netplwiz လို႔ရိုက္ၿပီး enter ေခါက္လိုက္ပါ။
2. User Accounts ဆုိတဲ႔ Box ေလးက်လာပါလိမ္႔မယ္။ က်လာတဲ႔ Box ေလးထဲမွာ မိမိ auto login လုပ္ခ်င္တဲ႔ အေကာင့္ကိုေရြးေပး ရပါမယ္။ က်ေတာ္ကေတာ့ Admin account ကိုလုပ္မွာျဖစ္တဲ႔အတြက္ သူ႕ကိုေရြးျပထားပါတယ္။
3. Box ထဲကမွ Users must enter a user name and password to use this computer ဆိုတဲ႔ေနရာေလးကို အမွန္ျခစ္ေလး ျဖဴတ္ေပးလိုက္ပါ။
4. Apply >> OK ဆိုရင္ ရပါၿပီ။
စာၾကြင္း။ ။ အထက္မွာေဖာ္ျပခဲ႔တဲ႔ နည္းေလးေတြကေတာ့ ေတာ္ေတာ္မ်ားမ်ား သိၿပီးသားျဖစ္ၾကမွာပါ။ သို႔ေသာ္ မသိေသးတဲ႔ အေျခခံ သူငယ္ခ်င္းမ်ားအတြက္ ေဆးတစ္ခြက္ျဖစ္မယ္ဆိုရင္ျဖင့္..... :P